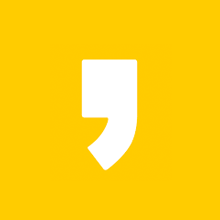우리가 일반 데스크톱 컴퓨터를 사용하기 위해서는 마우스를 사용해야 합니다. 맥북 에어 M1 같은 경우는 마우스 역할을 하는 게 바로 트랙패드입니다. 원활한 사용을 위해서는 이 트랙패드 사용법을 제대로 알고 있어야 되는데요. 맥북 에어 M1은 정말 유용한 기능들이 있어 처음 사용하는 데도 불구하고 전혀 불편이 없고, 오히려 더 편할 수도 있는 방법들이 있어 알아보겠습니다.
천천히 따라오시면 저 처럼 이제는 맥북 에어 M1이 어색하지 않고 오히려 왜 이제야 맥북을 알게 되었는지 잠시 후회하고 있는 자신을 발견할 수 있을 겁니다.
트랙패드는 손가락이나 펜 등의 입력이나 정전기를 감지하여 그 움직임을 기초로 커서를 움직이는 포인팅 장치입니다. 태블릿을 소형화한 것으로 패드 형상으로 주로 노트형과 서브 노트형 PC에 채택됩니다. 크기가 작다는 장점이 있지만, 화면이 커지면 커서의 이동이 힘들어진다는 단점이 있고, 애플사의 Power Book 시리즈에 처음 탑재되었습니다.
맥북 에어 M1에서 제공하는 다양한 트랙패드 제스처 기능으로 사용함에 있어 편의성을 높여 주고, BTT앱을 사용해 본인이 원하는 다양한 기능을 활용해서 사용할 수도 있습니다.
맥북 트랙패드 사용법은 크게 한 손가락, 두 손가락, 세 손가락 이렇게 세 가지로 분류할 수 있습니다. 이번 편은 한 손가락과 두 손가락을 이요하는 방법에 대해 알아보도록 하겠습니다.
한 손가락 사용

커서 이동 및 클릭
한 손가락은 저희가 평소 마우스를 사용하는 것처럼 화면에 있는 커서를 이동하는 역할을 합니다. 어느 손가락이든 손가락을 움직이면 커서가 움직이면서 화면을 이동할 수가 있습니다. 이동하다가 손가락에 힘을 주고 눌러주면 마우스 왼쪽 버튼처럼 클릭이 됩니다. 클릭하는 방법은 또 있는데, 한 손가락으로 이동하다가 다른 손가락으로 탭을 하면 똑같이 클릭이 됩니다. 얘를 들어 검지로 커서를 움직이다가 중지로 탭을 하면 클릭이 됩니다. 힘을 들이지 않고 탭만 해도 되니까 저는 탭으로 클릭하고 있습니다.
두 손가락 사용

스크롤 및 세부내용
두 손가락은 마우스의 스크롤과 우클릭 버튼과 동일한 역할을 합니다. 두 손가락을 이용해 올렸다 내렸다 하면 화면이 마우스 스크롤을 사용하듯이 위아래로 움직입니다. 그리고 두 손가락을 동시에 누르면 마우스의 우클릭 버튼처럼 세부사항 등이 나옵니다. 맥북 에어 M1의 트랙패드는 터치감이 정말 좋기 때문에 힘주지 않고 그냥 자연스럽게 스크롤하실 수가 있습니다.
사진 확대 및 축소
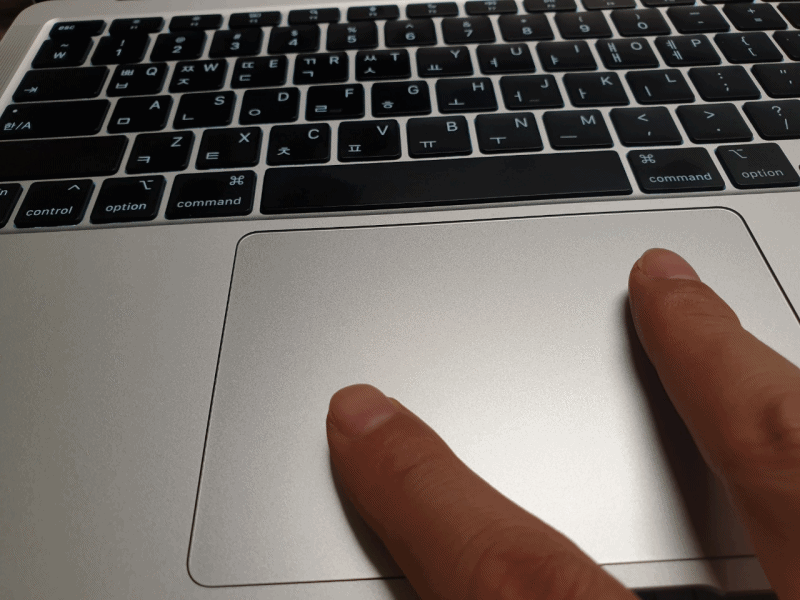
두 손가락을 붙였다가 떼면 인터넷 창이나 사진 등을 확대 및 축소할 수 있습니다. 엄지와 검지로도 가능하니까 편한 방법대로 하시면 되요. 또 손가락을 회전 시키면 사진등을 회전시킬 수 있는데, 굳이 잘 사용할 것 같진 않네요.
알림 창 보기
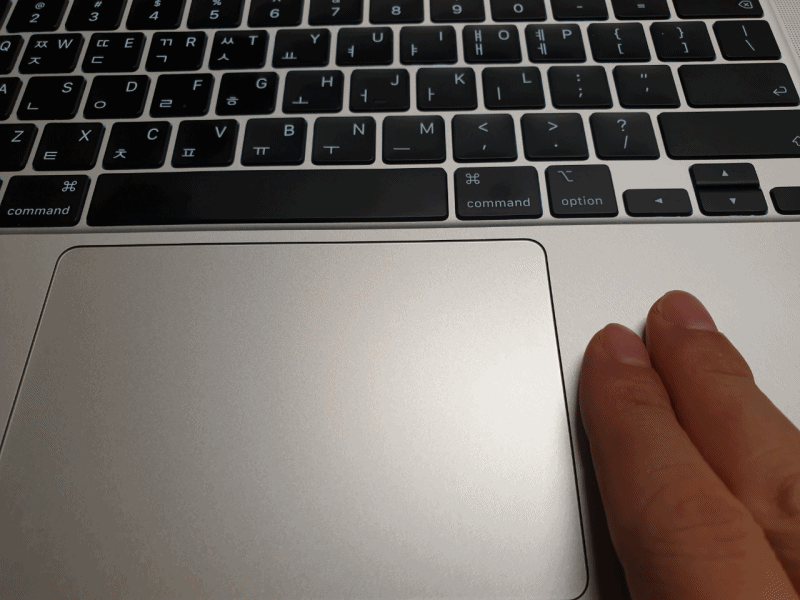
트랙패드 오른쪽 바깥쪽에서 왼쪽 안쪽으로 검지와 중지를 붙인 상태로 두 손가락을 쓸며 움직이면 알림 창이 나타납니다. 반대로 하시면 다시 알림창이 사라집니다.
맥북 에어 M1 트랙패드 사용방법 중 한 손가라고가 두 손가락을 이용하는 방법에 대해 알아보았습니다.
함께 읽을 만한 글
도움이 되셨다면 공감과 구독 꼭 부탁드립니다.
고맙습니다.