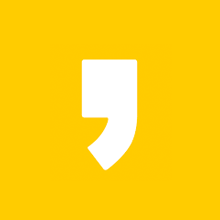맥북에어 M1 트랙패드 사용법 두 번째 시간입니다. 이번에는 맥북에어 M1사용 시 세 손가락 이상 사용해서 드래그, 미션 컨트롤, 런치패드, 데스크톱 보기에 대해 알아보겠습니다.

맥북에어 M1을 사용하다 보면 드래그를 해야 될 일이 있는데, 솔직히 마우스는 그냥 왼쪽 버튼 클릭하고 끌면 되잖아요? 그럼 맥북에어 트랙패드는 어떻게 드래그를 할까요? 기본적인 드래그 방법은 한 손가락을 꾹 누르며 끌면 마우스로 드래그한 것처럼 됩니다. 하지만 이 방법 외에도 세 손가락으로 드래그할 수 있는 방법이 있습니다. 그 방법을 알아보겠습니다. 어렵지 않으니 천천히 따라오시면 드래그, 미션 컨트롤, 런치패드, 데스크톱 보기 기능을 활용해서 더욱더 편리하게 맥북에어를 사용하 실 수 있습니다.
세 손가락 이용 드래그
일반적인 방법들은 트랙패드 환경설정에 있는데, 세 손가락 드래그는 좀 방법이 다릅니다. 그 방법을 알아보겠습니다.
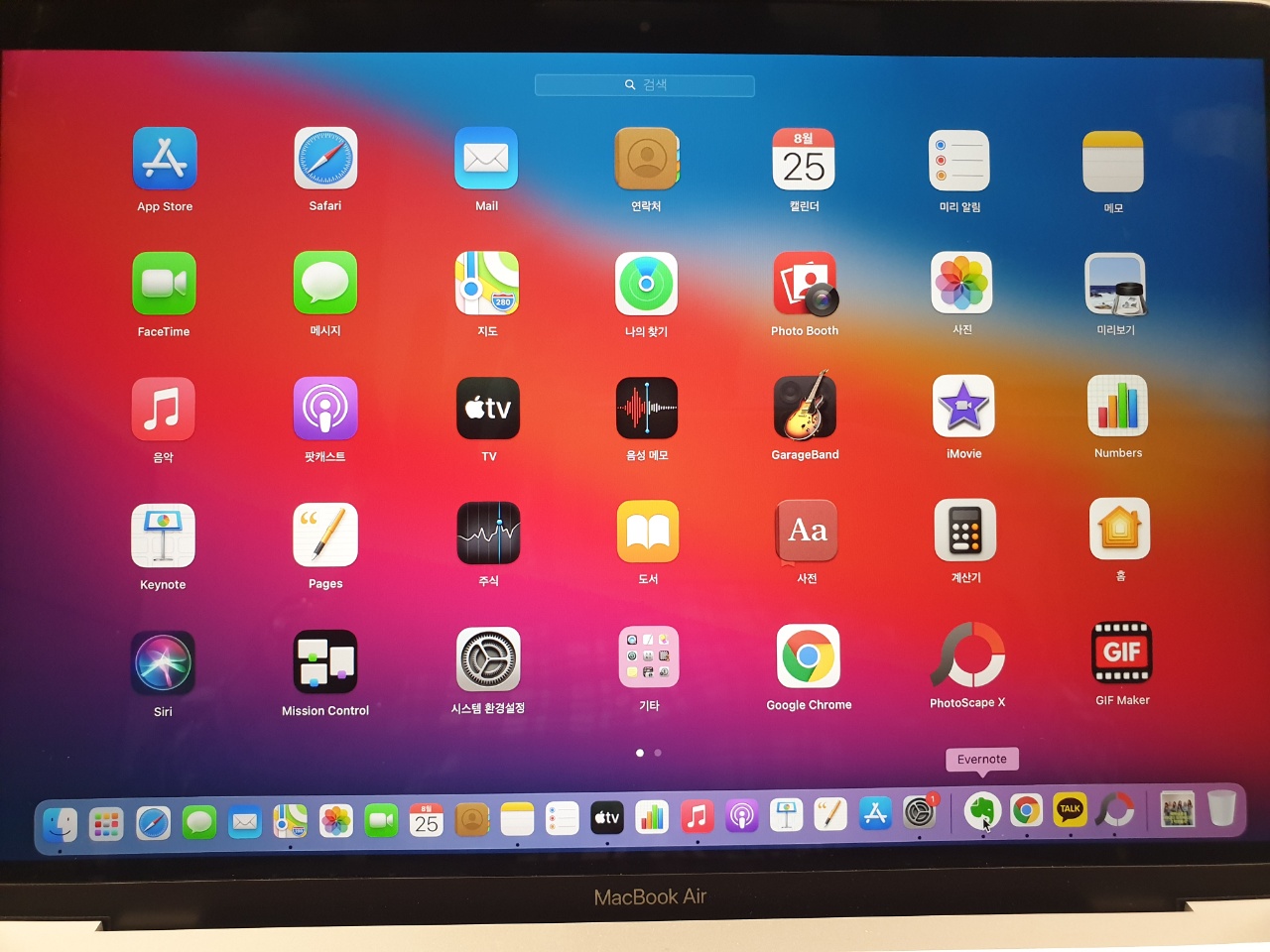
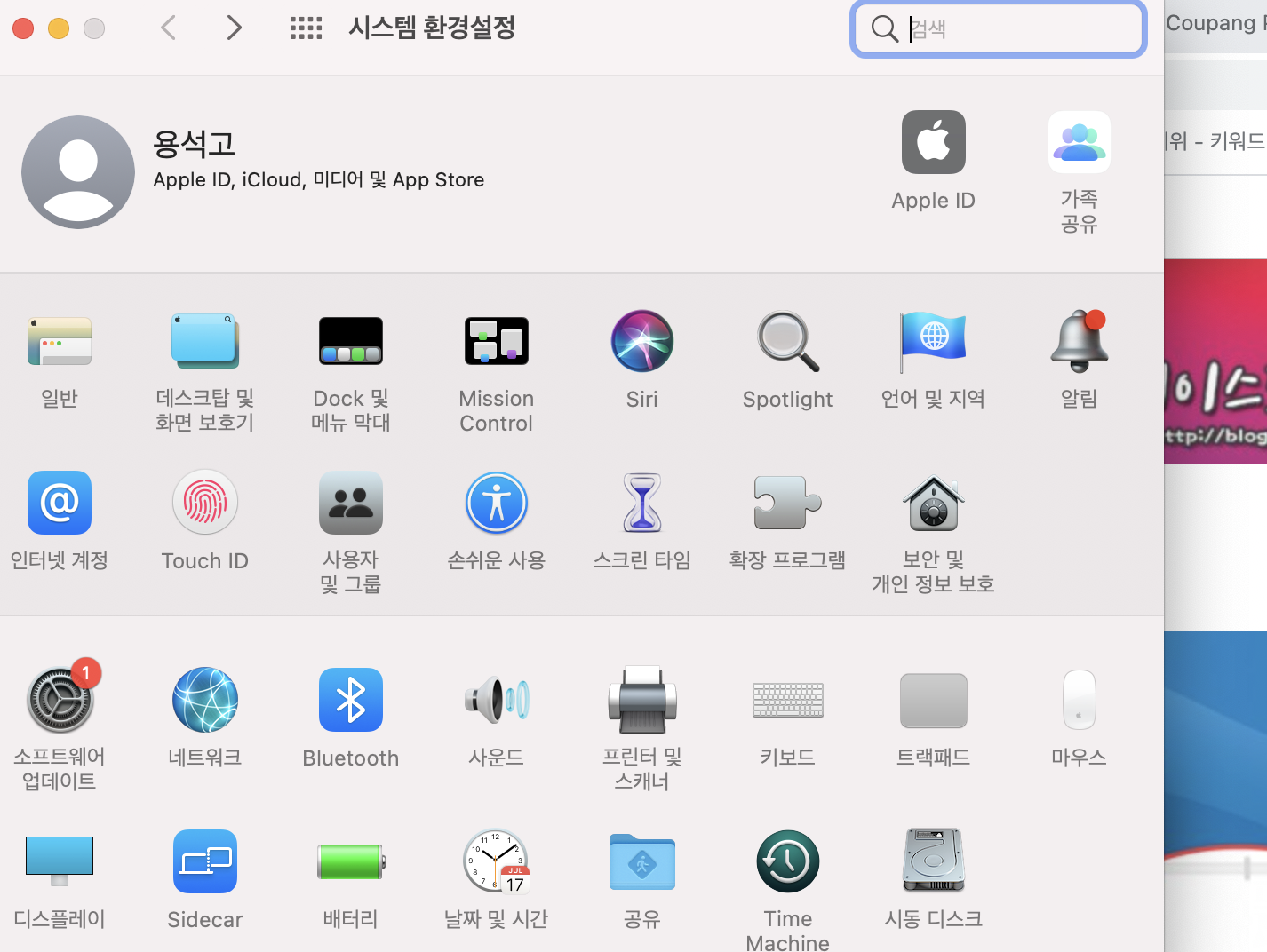
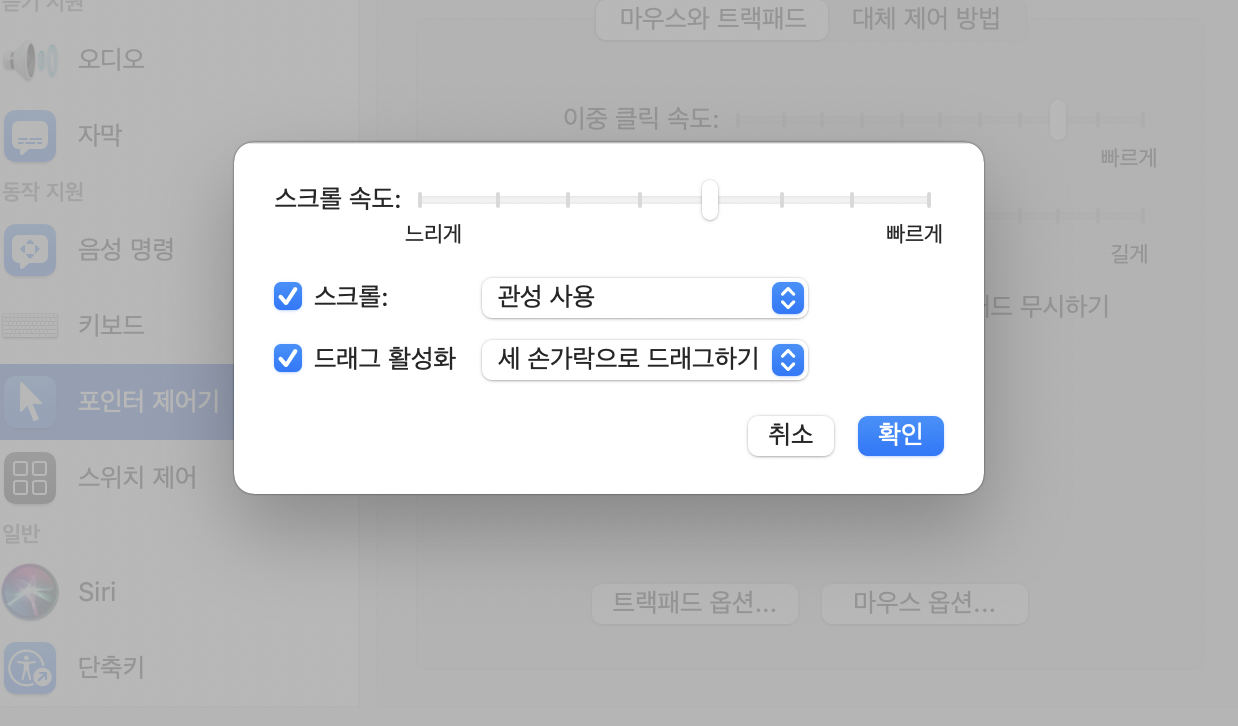
아래에 있는 시스템환경설정을 클릭 -> 손쉬운 사용 -> 포인터 제어기 -> 트랙패드 옵션을 차례대로 클릭합니다. 그다음 마 집 막 사진처럼 화면이 나오면 드래그 활성화에 체크를 해 주시고 세 손가락으로 드래그하기를 선택한 후 확인을 클릭합니다. 그럼 그때부터 드래그를 할 때 세 손가락으로 움직이면 자동으로 드래그가 됩니다. 꼭 세 손가락으로 드래그하기를 선택하셔 야지 드래그 활성화만 체크하면 안 됩니다. 제가 안 됐어서 노파심에 얘기하네요.
미션 컨트롤(Mission Control)
미션 컨트롤은 맥북을 사용하면서 가장 빠르게 익숙해져야 하는 기능입니다. '미션컨트로은 열려있는 윈도, 데스크톱 스페이스, 전체 화면 및 Split View에서 실행 중인 앱에 대한 조감도를 제공하여 이러한 항목 간에 쉽게 전환하도록 지원합니다 '라고 애플 홈에 쓰여 있는데, 쉽게 얘기하면 추가 화면을 만들어 애플리케이션을 한눈에 확인, 관리할 수 있는 기능입니다. 방법은 이렇습니다.
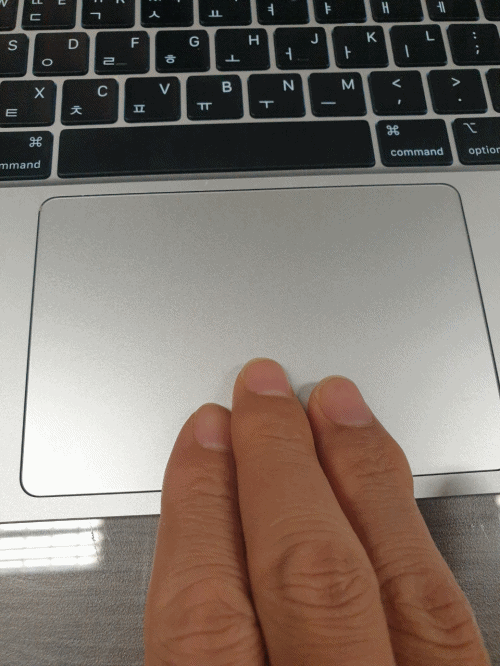
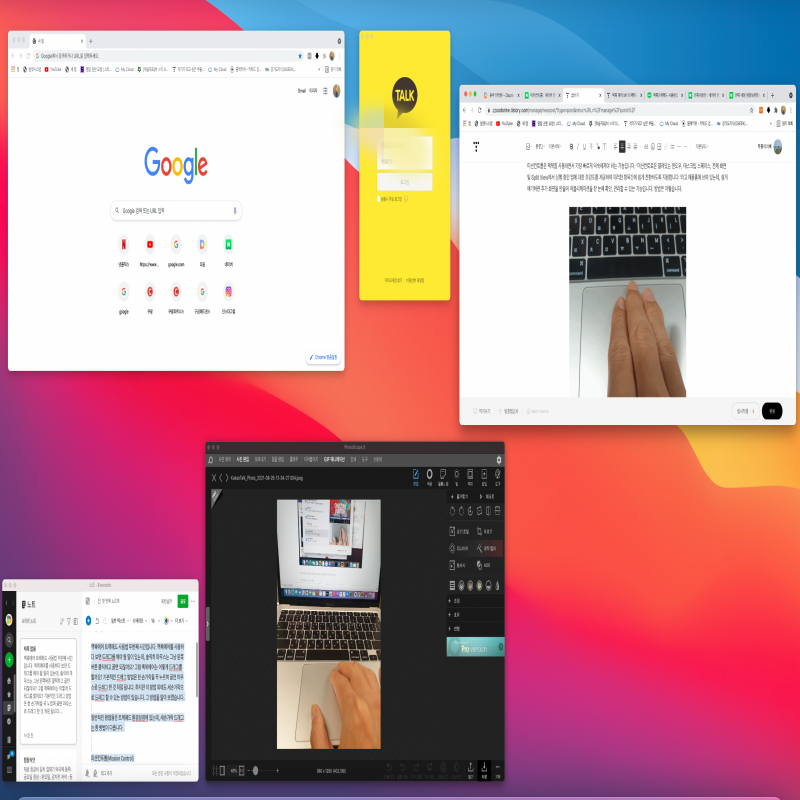
미션 컨트롤 기능을 선택하기 위해서는 첫 번째 사진처럼 손가락세개를 아래에서 위로 밀어주면 됩니다. 그럼 두 번째 사진처럼 미션 컨트롤 기능이 작동해서 자신이 실행하고 있는 작업들이 나타납니다. 저 같은 경우는 세 손가락 드래그를 사용해서 세 손가락 대신에 네 손가락으로 올렸을 때 더 잘 됐습니다.
런치패드(Launchpad)
아이폰이나 아이패드 화면 처럼 맥북에 설치되어 있는 앱들을 한눈에 볼 수 있는 기능입니다. 방법은 이렇습니다.
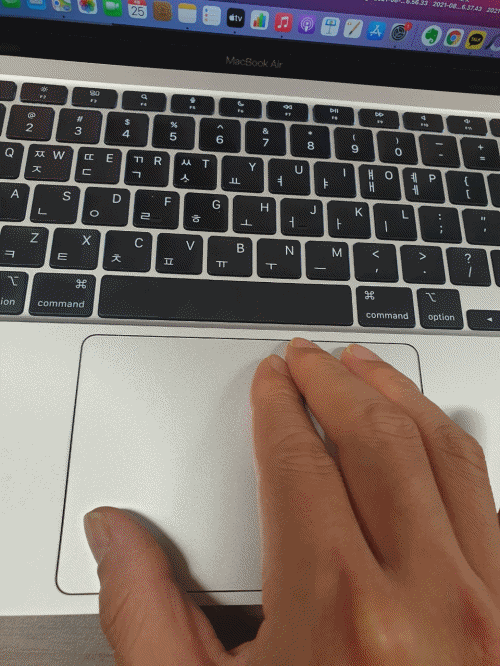
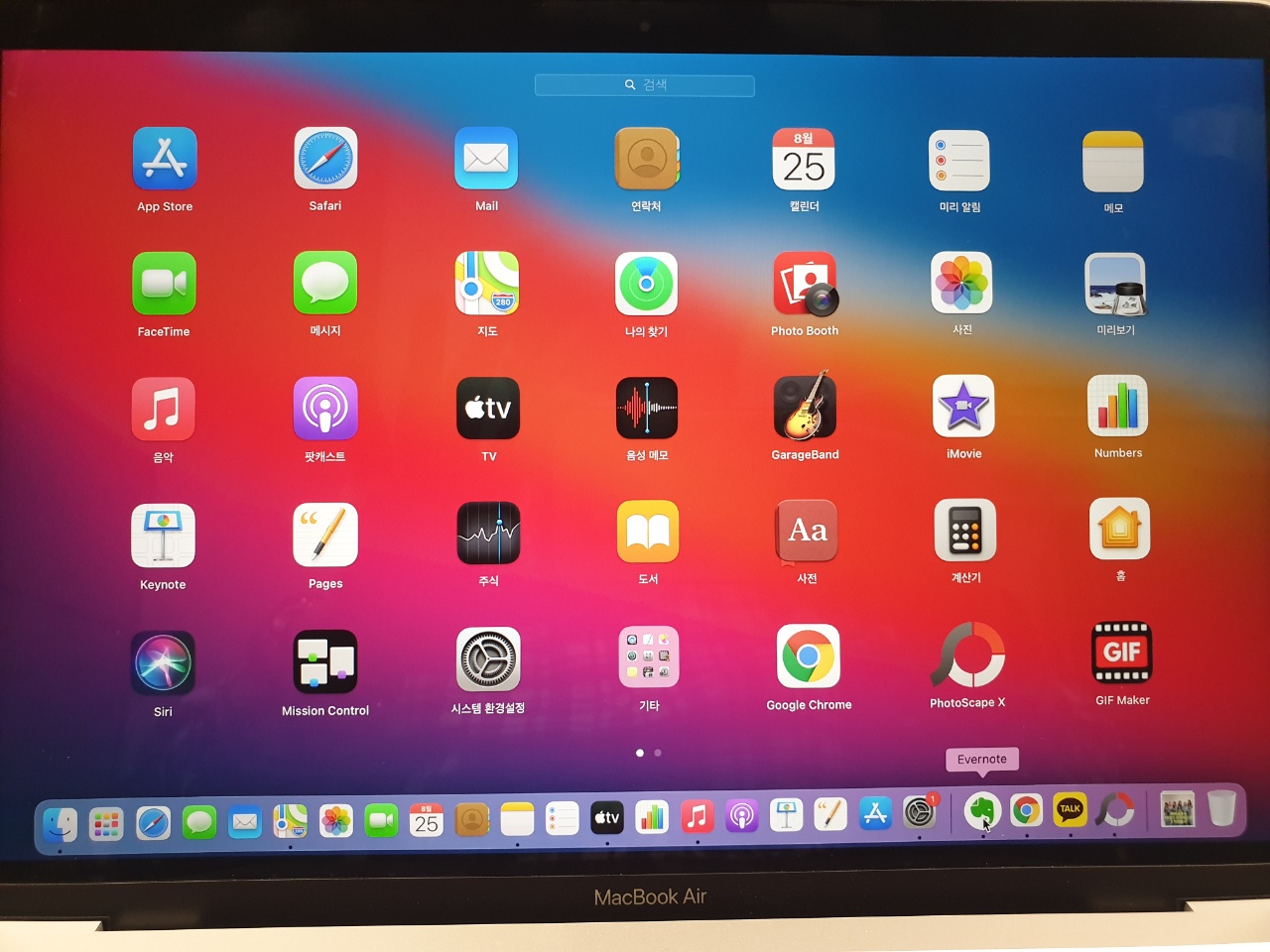
런치패드 기능을 실행하기 위해서 먼저 첫 번째 사진처럼 네 손가락을 이용하는데, 처음에는 엄지와 검지를 벌리고 있다가 오므려 주면 됩니다. 그러면 오른쪽 사진처럼 런치패드 화면이 나옵니다. 제 맥북에어에 설치된 어플들을 확인해 볼 수 있습니다. 전 작업 상태로 돌아가려면 반대로 손가락을 펼쳐주면 됩니다.
데스크탑보기
컴퓨터 화면처럼 데스크톱 화면으로 이동하는 기능입니다. 방법은 이렇습니다.
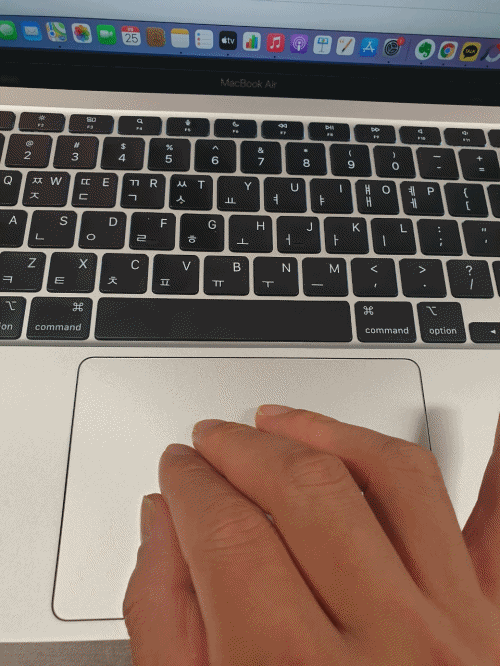
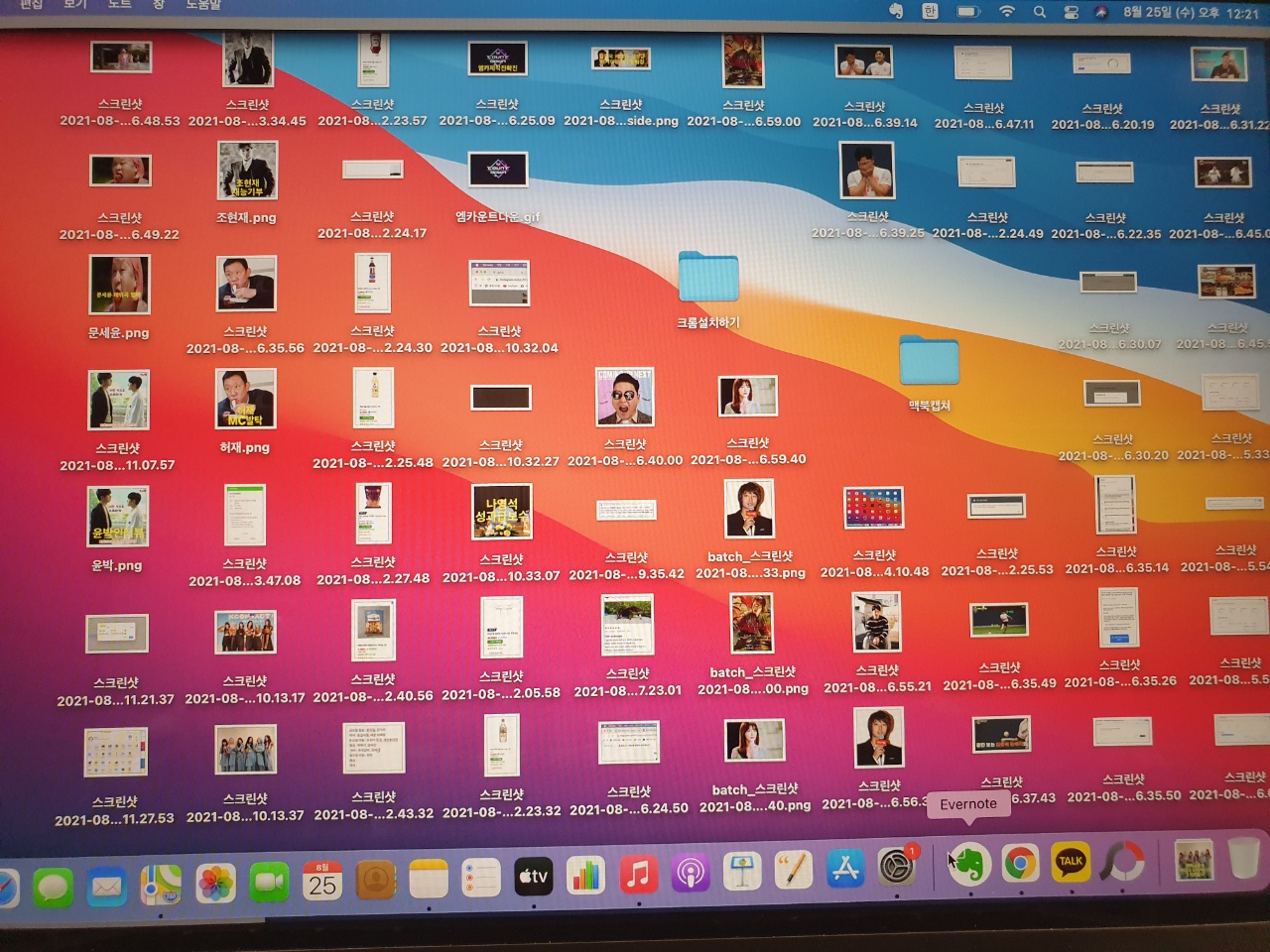
데스크탑보기 기능을 실행하려면 런치패드와 반대방향으로 손을 오므렸다가 펴면 됩니다. 그럼 데스크탑의 윈도우화면과 비슷한 화면이 나옵니다. 저는 아직 데스크탑을 잘 활용하지 않고 있어 정리가 잘 되어 있지 않고, 캡처한 사진만 가득합니다. 마찬가지로 원상태로 돌아가려면 손가락을 오므리면 됩니다.
더 추가적인 트랙패드 기능은 시스템 환경설정 -> 트랙패드를 클릭하시면 추가적인 방법이 나오니까 참고하시면 될 듯합니다. 지금 까지 트랙패드 사용법을 알아봤습니다. 맥북을 좀 더 효율적으로 사용하시는데 도움이 되었으면 하는 바람입니다.
함께 읽을만한 글
도움이 되셨다면 공감과 구독 꼭 부탁드립니다.
고맙습니다.