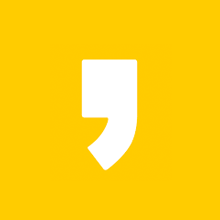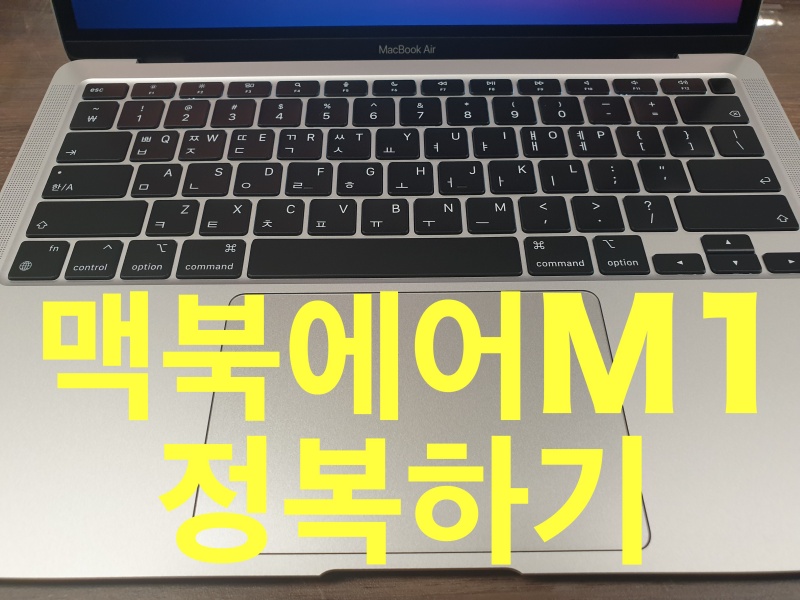
애플과의 두 번째 만남 맥북 에어 M1 구매
저는 어려서 부터 데스크톱만 사용해 왔습니다. 업무 자체도 노트북을 사용하지 않는 일이다 보니 노트북을 접할 기회가 없었고, 솔직히 개인 PC를 가지게 된 것도 대학교 한참 지나서 거의 독립할 때쯤이었습니다. 사람일은 모른다는 게 제가 이렇게 오랫동안 PC를 사용하게 될 줄은 몰랐거든요. 그저 영화나 미드나 보는 그리고 검색용 정도로만 생각했는데, 블로그를 시작하다 보니 PC를 사용할 일도 많이 생기고, 여행 가서나 다른 곳에서도 블로그 작업을 해 보고 싶다는 욕심이 들더라고요. 그래서 노트북을 하나 사볼까 고민하다가 이번에 유튜브에서 이사 양 잡스 님이 블로그 할 거면 무조건 맥북을 사라고 해서 검색해 보니 다들 좋다는 말만 있길래 그냥 바로 구매했습니다.
제가 구매한 맥북에어 M1은 13인치 노트북 입니다. 이번에 애플 실리콘 프로세서인 M1칩을 탑재하면서 대부분의 사람들이 가성비 갑이다, 이 정도면 200만 원이 넘어도 아깝지 않다는 후기들을 보고 나니 더 이상 망설일 필요가 없다고 생각하고 가장 빨리 살 수 있는 로켓 배송으로 주문하고 다음날 새벽에 바로 수령했습니다.
이번에 맥북에어 M1이 너무 좋은 가격에 고성능으로 잘 나와서 저 뿐만아니라 많은 분들이 구매를 하셨더라고요. 제가 살려고 할 때도 리뷰가 2000개가 넘어 있었으니까요. 또한 지금도 계속 칭찬 일색이니 또 구매하실 분들이 많을 것 같은데, 저와 같은 시행착오를 방지하기 위해 제가 맥북을 사용하면서 알게 된 팁들을 공유하고자 합니다.
맥북 에어 M1 배송과 개봉

전날에 주문하고 부푼 가슴을 안고 현관문을 여니 영롱한 로켓박스가 문 앞에 떡 있더라고요. 소중히 다뤄달라는 스티커와 함께 ㅎ 엄청난 고가의 물품은 아니지만 제 생에 첫 노트북이니 만큼 설렘이 있네요. 이상 없이 보내 주셔서 고맙습니다.

로켓 상자 안으로 완충제가 들어있고, 또 하나의 박스가 있습니다. 빨리 만나고 싶은데 많이 부끄러운가 봅니다.

설레는 마음으로 화살표 부분을 당겨 개봉을 합니다.

혹시 파손 될까 조심스럽게 맥북에어 박스를 꺼내봅니다. 역시 애플답게 상자의 디자인도 군더더기 없이 깔끔합니다. 처음 3gs를 만났을 때보다 더 설레고 흥분되네요.

위에 있는 저 박스 뚜껑 열기가 정말 힘듭니다. 진심입니다. 어떤 분은 1분 걸렸다고 하더라고요. 저는 1분은 아니고 한 50초 걸렸네요.

맥북에어 m1은 스페이스 그레이, 실버, 골드의 3가지 색상으로 출시했습니다. 제가 구매한 맥북 에어 M1은 색상은 실버 모니터 13인치 메모리 8GB 저장용량 SSD256 GB로 가장 기본 사양으로 구매했습니다. 솔직히 골드로 살까도 고민했지만, 애플은 화이트가 아니면 실버라는 저만의 고정관념으로 인해 화이트가 없는 관계로 실버로 구매했네요. 디자인 깔끔합니다.
조심스럽게 덮개를 올려 봅니다. 반갑다고 대답이라도 하는 것 처럼 웅장한 소리와 함께 애플의 로고가 반겨주네요. 제가 못 찾는 건지 전원 버튼이 없습니다. 하지만 불편한 점은 없습니다 솔직히 오픈할 때 매끄럽게 오픈해지지는 않습니다. 한 손으로 열기는 다소 어려움이 있고, 두 손으로 편하게 오픈하는 걸 추천합니다.
맥북 에어 M1 구성품


그럼 맥북 에어 M1의 구성품을 살펴 보겠습니다. 맨 위에 본체, 그리고 그 밑으로 설명서 박스가 있고요. 그 밑에 충전기 그 옆쪽으로 충전 케이블이 있습니다. 구성품도 군더더기 없이 깔끔합니다. 거기다 애플 스티커도 있습니다.
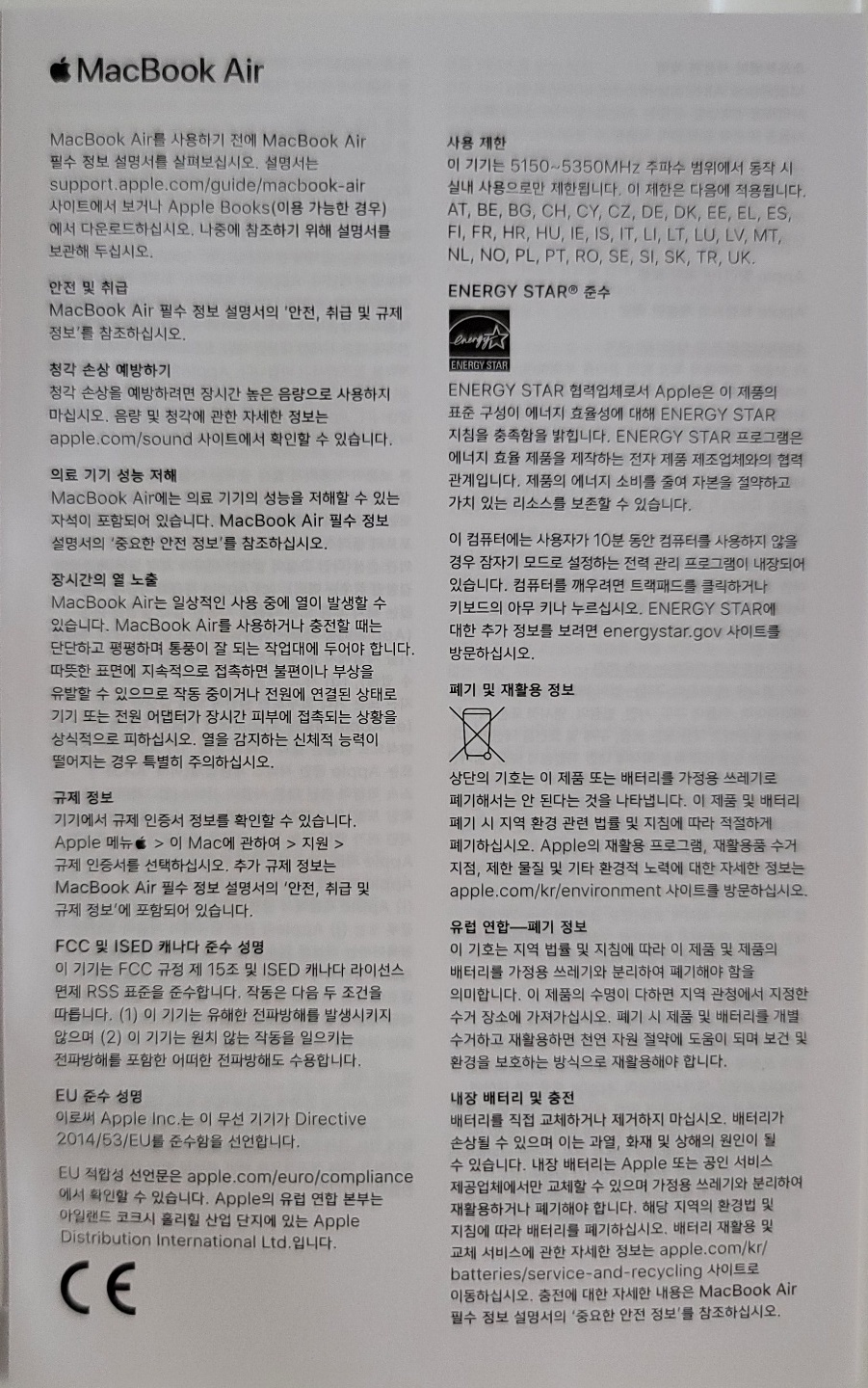
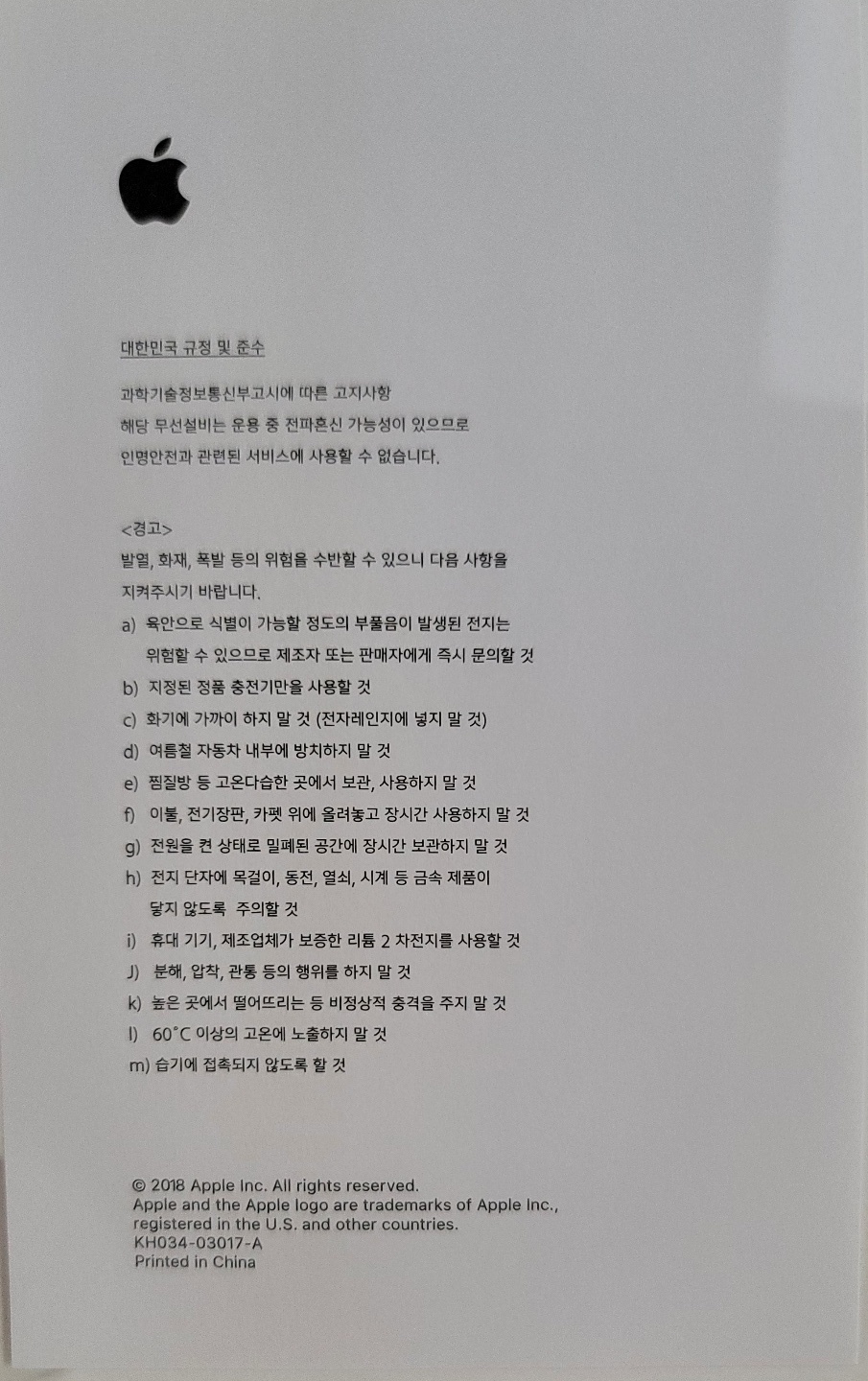
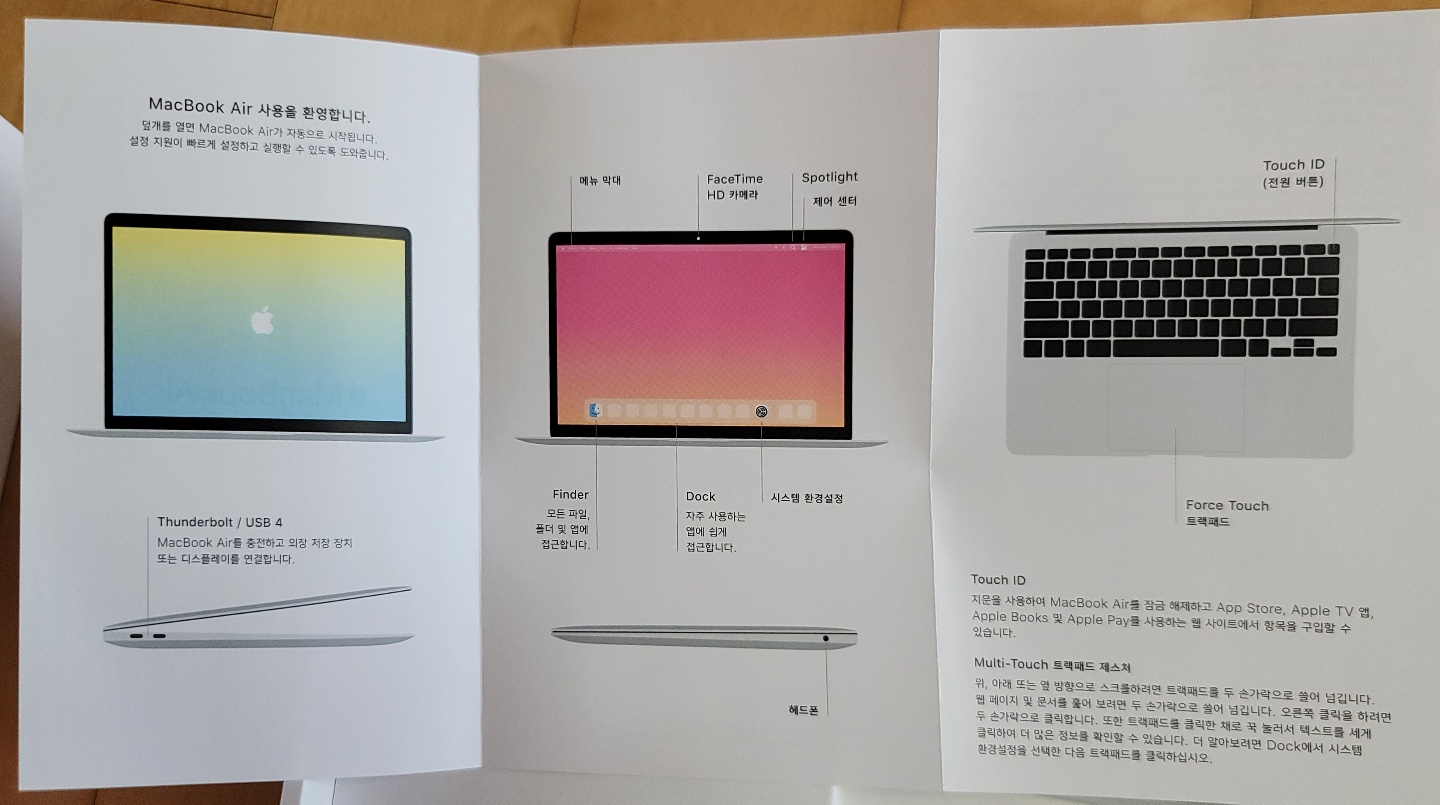
설명서도 쓸데 없는 사용법 이런 건 전혀 없이 기본 사양 및 주의사항들만 적혀 있네요. 요즘은 모든 게 다 인터넷 검색으로 되니 굳이 긴 설명서가 있을 필요가 없긴 하죠.


측면에는 썬더볼트 단자 2개와 이어폰 단자가 있습니다. 요즘 노트북들이 다 그렇듯 슬림하게 만들어진 모델이라 USB단자를 지원하지 않고, 썬더볼트도 딱 2개만 지원하고 있어서 허브 사용이 필요할 것 같습니다.
저는 노트북을 구매할 때 가장 고민했던 부분이 이 트랙패드 였습니다. 예전에 다른 분의 노트북을 사용해 봤을 때 너무 불편했거든요. 하지만 맥북에어 M1 트랙패드는 처음 사용하는 데도 불편함이 전혀 없었습니다. 오히려 시간이 좀 지나면 마우스보다 더 편할 것 같습니다. 요즘 들어 컴퓨터를 자주 하니 마우스를 오래 만지면 손가락이 불편한 감이 있더라고요. 하지만 트랙패드는 그런 게 없어 오히려 더 좋습니다. 이 트랙패드 덕에 맥북을 사용하지 않나 생각해 봅니다.
지금까지 생애 첫 노트북 맥북에어 M1 개봉기 였습니다. 다음부터는 제가 맥북에어 등 애플 디바이스에 익숙해지며 전문가가 될 때까지 팁들을 공유하도록 하겠습니다. 저와 함께 맥북을 알아가며 익숙해지는 시간을 갖길 바랍니다.
그리고 마지막으로 맥북이든, 다른 노트북이든 불량 여부를 먼저 확인하세요. 저는 반가운 마음만 있고, 전혀 모르고 그냥 사용하고 있는데, 어떤 분들은 물건을 받으면 제일먼저 마감상태 바디 뒤틀림, 키눌림, 트랙패드 인식, 스피커 음질, 흔들었을 때 소리가 나는지, 모니터 불량화소는 없는지 등을 다 확인한다고 하더라고요. 꼼꼼해서 손해 볼 건 없으니까요.
구독과 좋아요는 더 좋은 글을 쓸 수 있는 힘이 됩니다. 고맙습니다.
애플 맥북에어M1 단축키 (feat. 기초)
애플 맥북 에어 M1 트랙패드 사용법 1 맥북에어 M1을 사용하면서 가장 기본이 되는 몇 가지를 정리했습니다. 솔직히 저희가 윈도 기반 컴퓨터를 이용하면서 또는 스마트폰을 이용하면서 모든 기
zzoodorine.tistory.com
출처: https://zzoodorine.tistory.com/entry/맥북-에어-M1-트랙패드-사용법-1 [작가가 되고 싶은 쭈돌이아빠]
맥북 에어 M1 트랙패드 사용법 1
우리가 일반 데스크톱 컴퓨터를 사용하기 위해서는 마우스를 사용해야 합니다. 맥북 에어 M1 같은 경우는 마우스 역할을 하는 게 바로 트랙패드입니다. 원활한 사용을 위해서는 이 트랙패드 사
zzoodorine.tistory.com
출처: https://zzoodorine.tistory.com/entry/맥북에어-M1-트랙패드-사용법2 [작가가 되고 싶은 쭈돌이아빠]
맥북에어 M1 트랙패드 사용법2
맥북에어 M1 트랙패드 사용법 두 번째 시간입니다. 이번에는 맥북에어 M1사용 시 세 손가락 이상 사용해서 드래그, 미션 컨트롤, 런치패드, 데스크톱 보기에 대해 알아보겠습니다. 맥북에어 M1을
zzoodorine.tistory.com