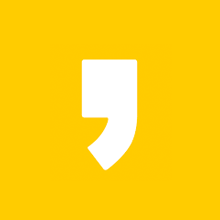오늘은 맥북에어 M1으로 스크린샷 하는 방법에 대해 알아볼까 합니다. 맥북에어 M1으로 스크린샷 하는 방법은 두 가지가 있습니다. 하나는 앱을 통해서 스크린샷을 하는 방법이고, 두 번째는 단축키를 이용해 스크린샷을 하는 방법 이렇게 두 가지가 있으며, 이 두 가지를 하는 방법과 두 가지 방법으로 스크린 샷을 했을 때, 그 파일은 어디에 저장되는지에 대해 알아보겠습니다.
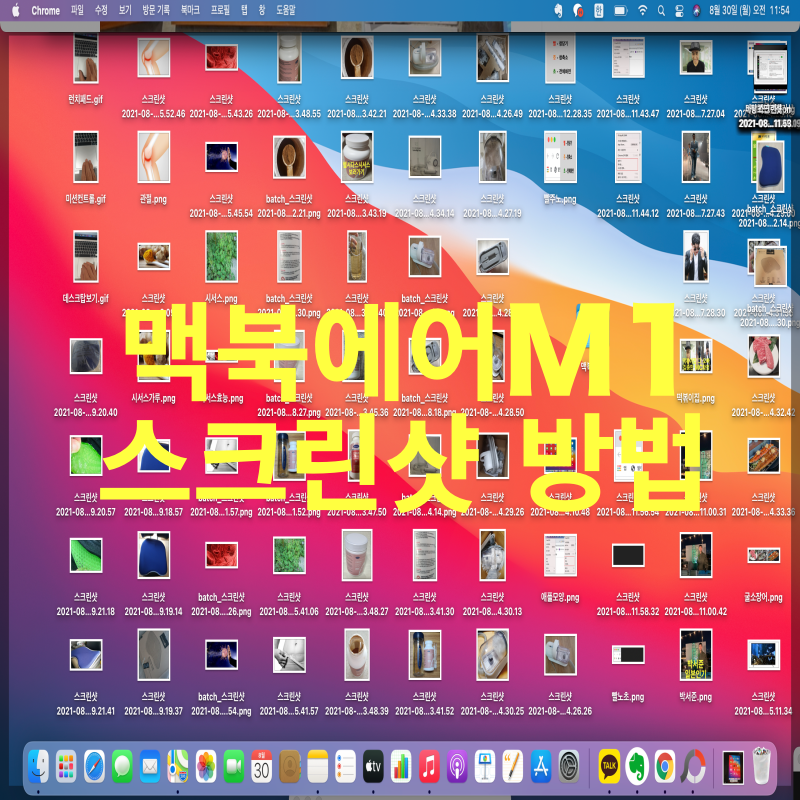
맥북에어 M1 스크린샷 방법
앱을 통한 스크린샷 방법
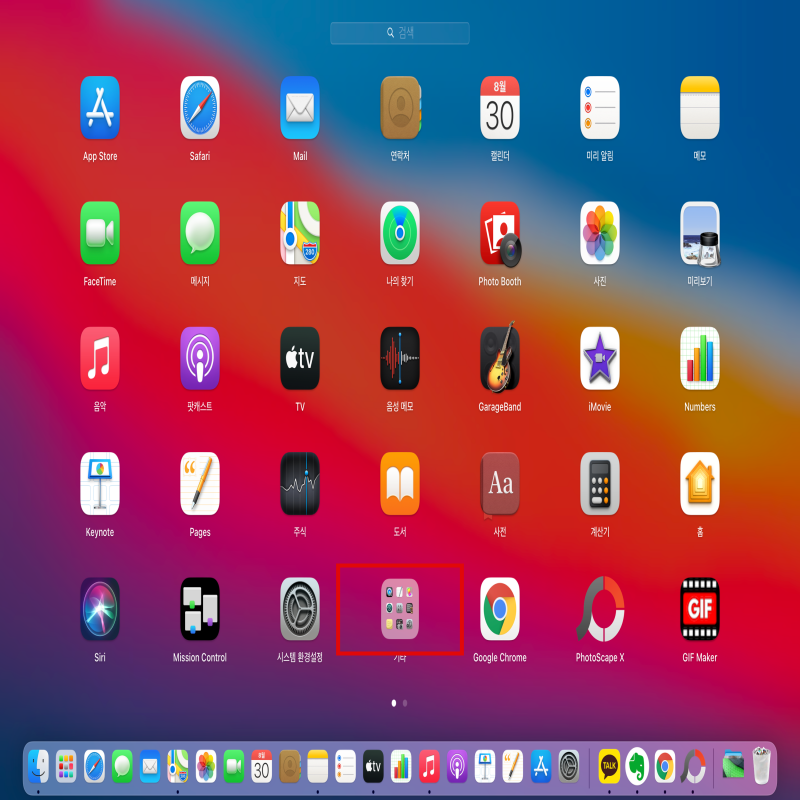
맥북에는 특별히 다운을 받지 않아도 기본적인 스크린 샷 앱이 런치 패드에 가면 있습니다. 다만 바로 보이지 않고 찾아봐야 해서 잘 모르시는 건데요. 사진에서 보시는 것처럼 중앙 하단에 보면 기타라는 폴더가 있는데 그 폴더 안에 있습니다.
인터넷 활용 중 런치패드로 넘어가는 방법은 아시죠? 세손가락 트랙패드 이용법으로 하시면 됩니다.
잘 모르시겠으면
애플 맥북에어 M1 트랙패드 사용법2 을 참고하시면 됩니다.
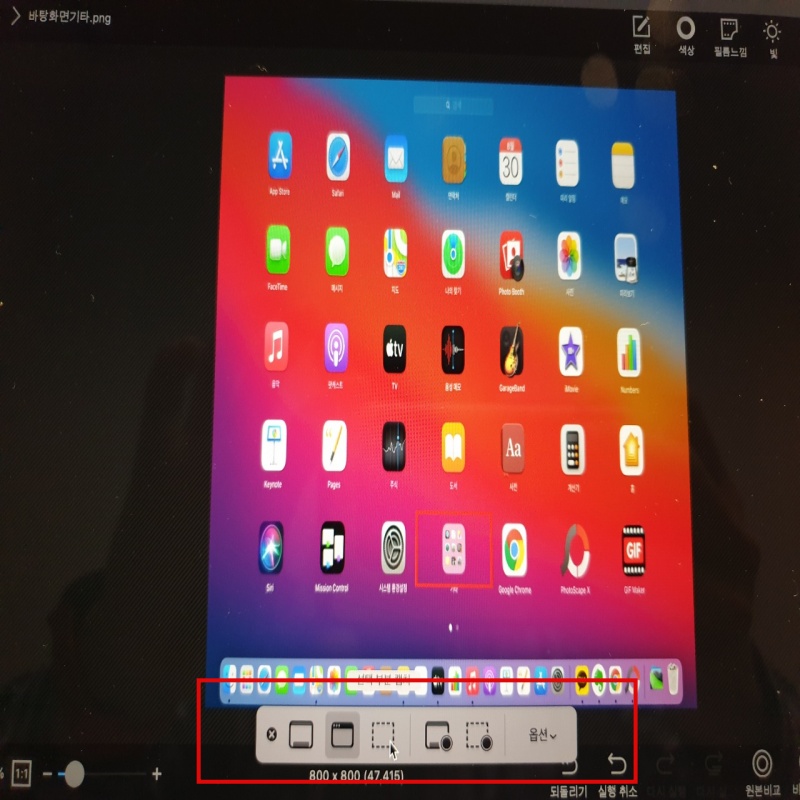
런치패드 -> 기타 -> 스크린샷 앱을 선택합니다. 앱을 실행시키면 위 사진처럼 독 위에 스크린샷 앱이 실행된 걸 확인할 수 있습니다. 스크린샷 앱은 총 5가지의 기능이 있는데, 3개의 캡쳐 기능과 2개의 기록 기능입니다. 기록 기능은 녹화 기능을 말합니다. 전체 녹화와 선택 녹화 두 가지가 있고, 녹화는 다음에 심층적으로 다루겠습니다.
스크린 앱의 스크린샷 3가지 기능은
제일앞에 전체 화면 캡쳐, 그 뒤로 선택 윈도우 캡쳐, 마지막으로 선택 영역 캡쳐입니다. 대부분 사용하는 기능은 전체 화면 캡쳐와 선택영역 캡쳐를 사용하더라구요. 선택영역 캡쳐는 문자 그대로 드래그해서 선택한 부분만을 캡쳐하는 기능입니다.
단축키를 이용한 스크린 샷 방법
이번에는 맥북에어 M1에서 단축키를 이용한 스크린 샷을 알아보겠습니다. 앱을 이용하면 화면도 이동하고 번거롭고 시간이 걸리기 때문에 기본적인 단축키만 알아 두면 쉽게 사진 캡쳐를 할 수가 있습니다.
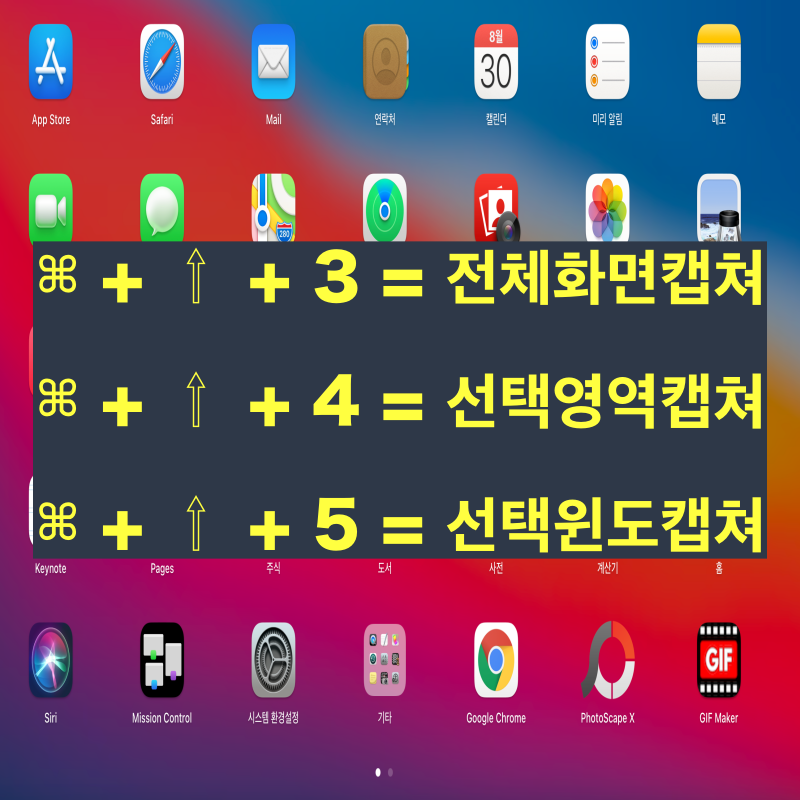
위 사진에 대해 보충 설명을 하자면
⌘(Cmd) + ⇧(Shift) + 3 = 전체화면캡쳐
⌘(Cmd) + ⇧(Shift) + 4 = 선택역영캡쳐
⌘(Cmd) + ⇧(Shift) + 5 = 선택한 윈도우캡쳐 입니다.
단축키는 약간 혼란스러울 수 있는 게 순서대로 하면 전체, 윈도, 영역이 3, 4, 5 이렇게 되어야 하는 데 선택영역과 선택한 윈도가 순서가 바뀌어 이 부분만 신경 쓰면 그렇게 어려울 게 없고, 또 선택한 윈도를 잘 쓰지 않기 때문에 Cmd + Shift +3과 Cmd + Shift +4 만 알고 있어도 사용하는 데는 별 지장이 없습니다. 참고만 하셔도 될 거 같네요.
스크린샷 파일 저장
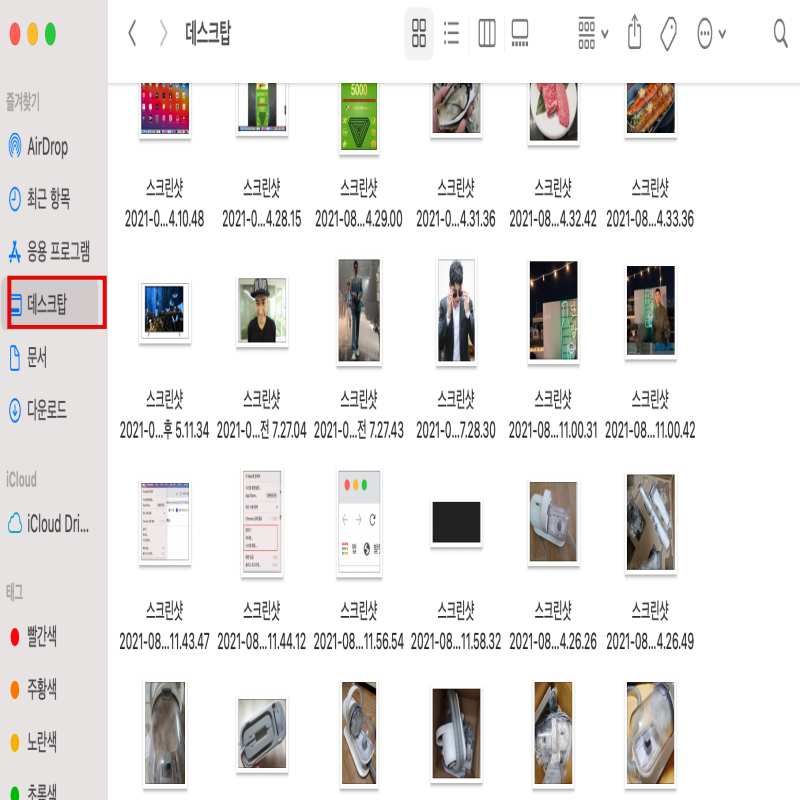
맥북에어 M1 단축키를 이용해서 스크린샷을 실행 했다면 그 파일은 어디로 갈지가 궁금해 집니다. 보통은 다운로드로 생각하고 다운로드 폴더로 이동하지만 맥북에어M1은 윈도우에서 바탕화면이라고 할 수 있는 데스크탑에서 확인 할 수 있습니다.
오늘은 맥북에어M1 단축키 중 스크린샷 방법에 대해 알아봤습니다. 오늘은 이만 끝! 즐거운 맥부기 생활하세요😍
함께 읽을 만한 글
도움이 되셨다면 공감과 구독 꼭 부탁드립니다.
고맙습니다.