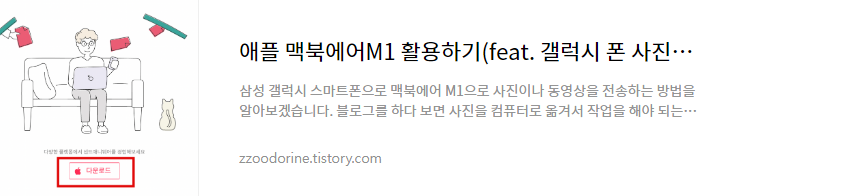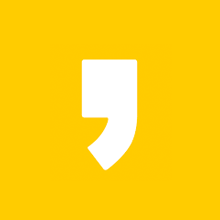넷플릭스 영화 후기 관련 블로그글을 쓰려고 맘먹고 넷플릭스 화면을 맥북에어에 있는 단축키로 캡처했지만 검은 화면 밖에 나오지 않은 경험을 했을 것이다. 그래서 애플맥북에어 초보들을 위해 애플 맥북에어M1 넷플릭스 화면 캡처에 대해 알아보고자 한다.
확장프로그램 설치
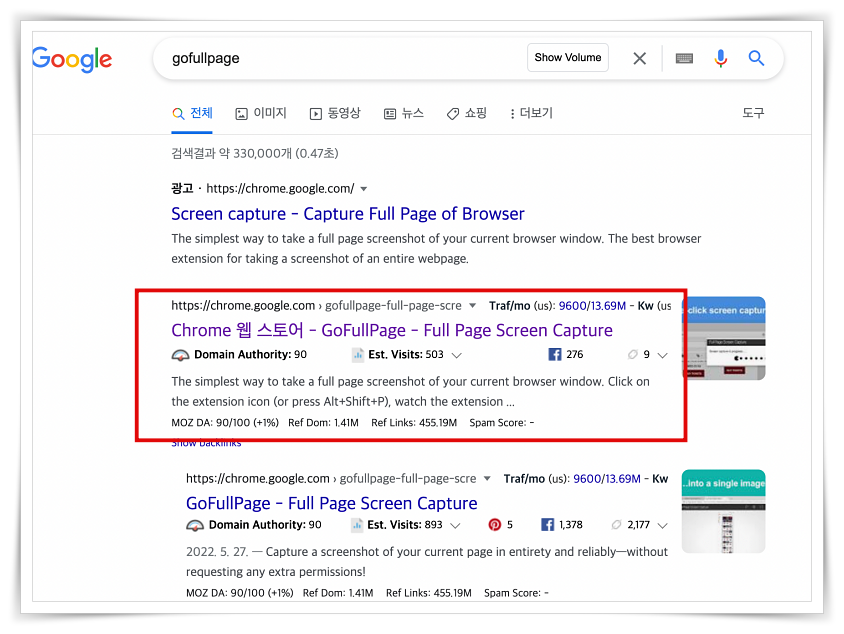
먼저 크롬 브라우저에 'Gofullpage'를 설치해야 한다.
어떤 분은 크롬 웹 스토어로 이동을 해서 검색하라고 하더라. 하지만 요즘은 세상이 더 간단하다. 그냥 구글에 'gofullpage'를 검색하면 된다. 그럼 알아서 구글이 크롬 웹스토어를 찾아준다.
GoFullPage - Full Page Screen Capture
추가 권한을 요청하지 않고 현재 페이지의 스크린샷을 전체적으로 캡처하고 신뢰할 수 있습니다!
chrome.google.com
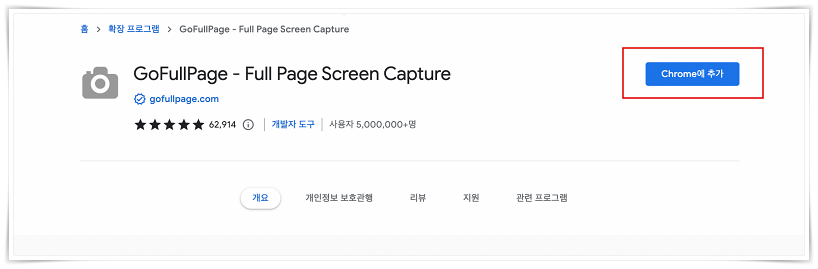
Chrome에 추가 버튼을 클릭해서 크롬 브라우저에 해당 확장 프로그램을 설치한다.
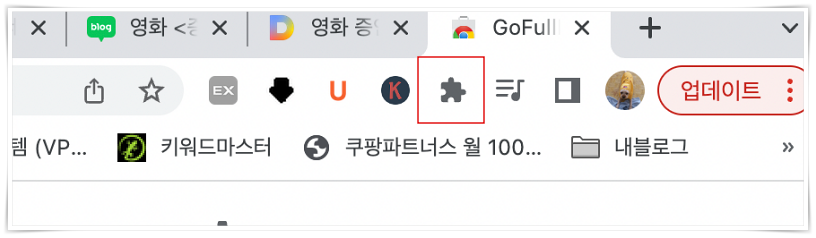
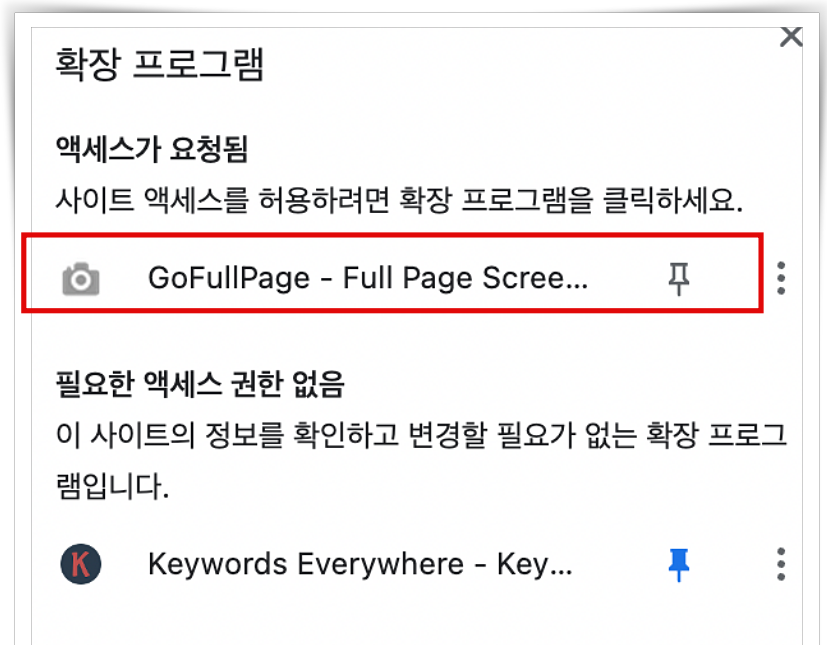
우측 상단에 있는 확장 프로그램 버튼을 선택하여 목록을 열어주고, GoFullPage 고정핀을 클릭해서 활성화를 시켜 준다.
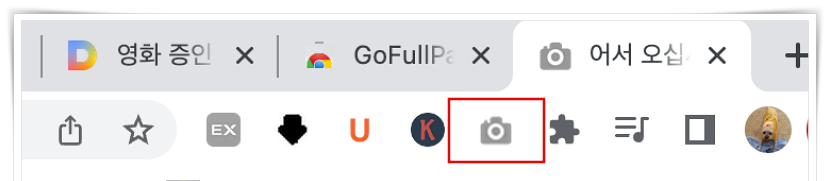
크롬 브라우저 우측 상단에 있는 확장 프로그램중에 카메라 아이콘이 보일 것이다. 그게 바로 GoFullPage가 활성화되어 있다는 표시다.
이로써 넷플릭스 화면캡처를 위한 모든 준비가 끝났다.
넷플릭스 화면 캡처 방법
이제 본격적으로 GoFullPage 확장 프로그램을 이용한 넷플릭스 화면 캡처 방법에 대해 알아보자.
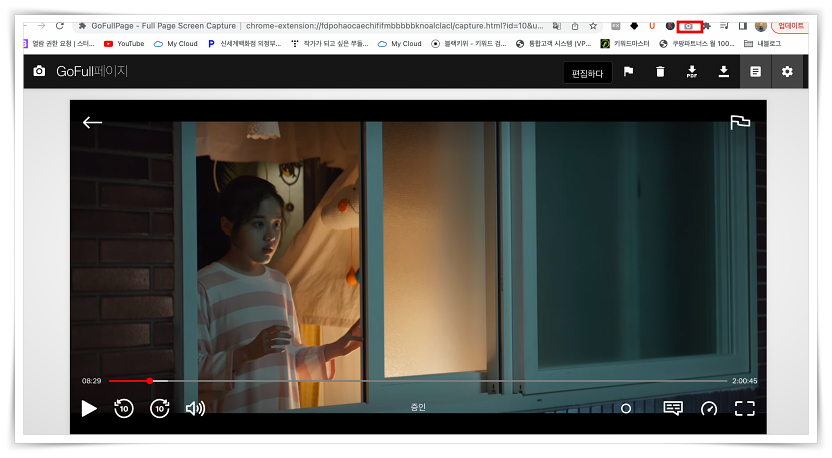
넷플릭스를 보는 중에 자신이 원하는 장면이 있으면 멈추고 우측 상단에 있는 카메라 아이콘을 클릭해 주면 바로 캡처가 된다. 멈추지 않고도 캡처가 되기는 하지만 약간의 버퍼링이 있어 타이밍을 맞추기가 쉽지 않다. 단축키로는 <⇧+⌥+p>이다.
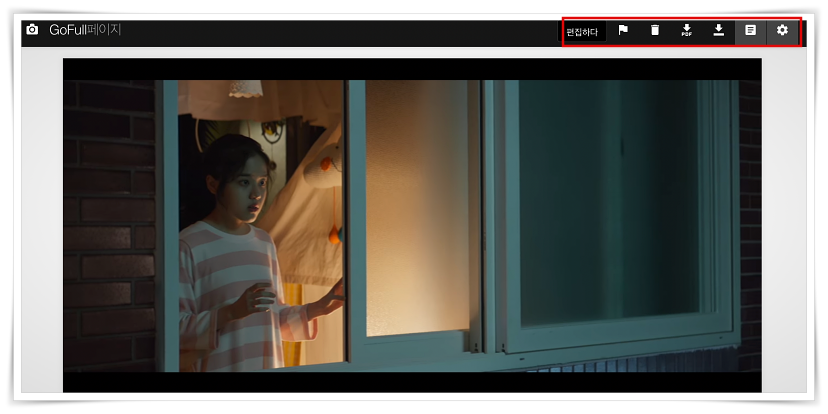
캡처한 이미지는 옵션을 통해 형식을 변형해서 저장이 가능하다. 우측 상단 바를 이용해 다운로드 할 수도 있고 목록보기를 통해 다운로드한 전체 목록을 확인해서 선별 다운로드를 할 수도 있다. 편집도 가능하다고 하는데, 유료라고 해서 사용하지는 않는다.
마치며
맥북에어M1으로 넷플릭스 화면 캡처하는 방법을 알아봤다. 다양한 방법이 있을 수도 있으나 이 방법이 가장 편한 것 같다. 그리고 또 더 좋은 방법이 생기면 또 포스팅하도록 하겠다. 이제부터 열심히 넷플릭스 관련 포스팅도 올려볼까 한다.
나보다 좀더 초초초보인 분들에게 아무쪼록 조금이나마 도움이 되었으면 한다.