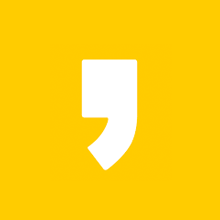맥북에어M1으로 녹화 녹음이 된다는 사실 알고 계셨나요? 맥북에어 M1은 마이크와 전면 캠이 설치되어 있어서, 녹화와 녹음이 된답니다. 오늘은 맥북에어 M1 기능 중 녹음, 녹화에 대해 알아보겠습니다.

영상녹화, 음성녹음은 특별히 앱을 깔지 않아도, 맥북에어 M1에 기본으로 깔려 있는 Quick Time(퀵타임) 앱으로 쉽게 할 수 있습니다. 방법은 크게 새로운 동영상 녹화, 새로운 오디오 녹음, 새로운 화면 기록으로 세 가지 방법에 대해 알아보겠습니다.
맥북에어 M1 새로운 동영상 녹화
새로운 동영상 녹화는 탑재되어 있는 웹캡으로 자신의 얼굴을 녹화할 때 많이 쓰입니다. 녹화를 실행하기 위해 퀵타임 앱으로 이동합니다. 퀵타임 앱은 런치패드에 있습니다. 런치패드로 이동하는 법은 아시죠? 모르시면
애플 맥북에어 M1 트랙패드 사용법2
맥북에어 M1 트랙패드 사용법 두 번째 시간입니다. 이번에는 맥북에어 M1사용 시 세 손가락 이상 사용해서 드래그, 미션 컨트롤, 런치패드, 데스크톱 보기에 대해 알아보겠습니다. 맥북에어 M1을
zzoodorine.tistory.com
참고해 주세요.
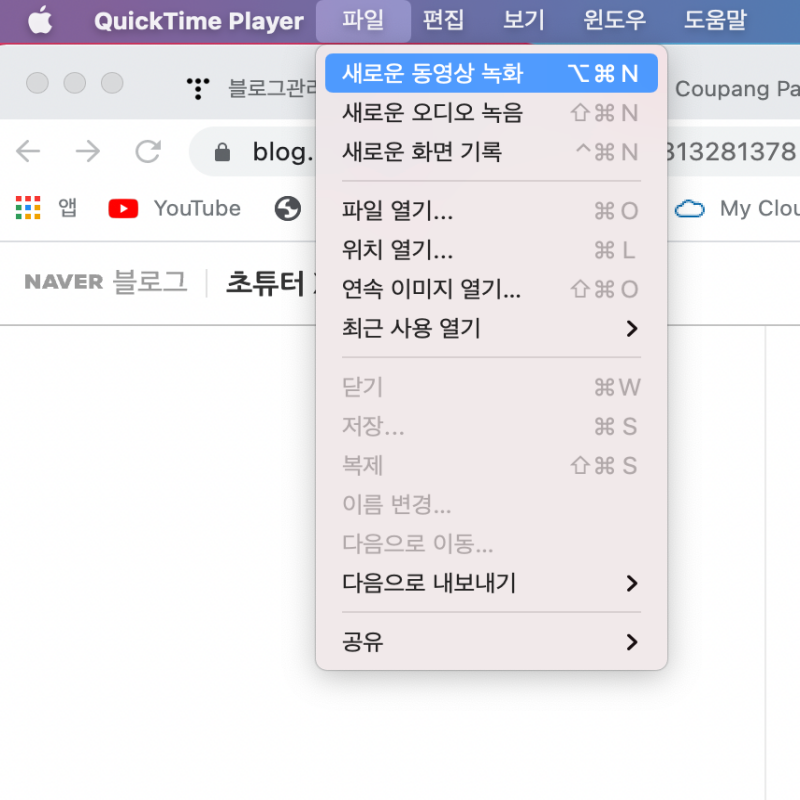
런치패드 -> 기타 -> Quick Time을 클릭합니다. 그리고 우측 상단 에있는 파일을 클릭하면 위 사진처럼 페이스타임 카메라를 이용해 얼굴 녹화가 가능한 새로운 동영상 녹화, 소리만 녹음하는 새로운 오디오 녹음, 모니터 화면의 일부 또는 전체를 녹화하는 새로운 화면 기록이 있습니다. 저희는 동영상 녹화니까 새로운 동영상 녹화를 클릭합니다. 맥북에어 M1은 720P 해상도를 가졌습니다. 어떤 분들은 영상녹화로는 좀 부족하다고 하시는데, 저는 특별히 나쁘지는 않은 거 같네요.
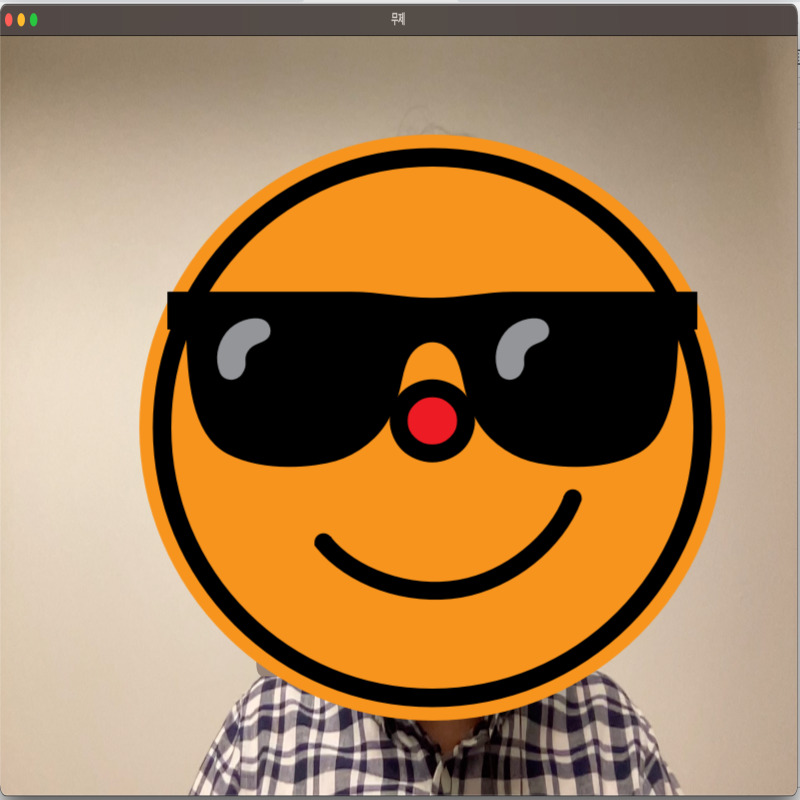
이제 녹화를 시작하기 위해 빨간 점으로 된 녹화버튼을 클릭하면 녹화가 시작됩니다. 녹화버튼 우측에 있는 ⌄ 버튼을 누르면 옵션으로 이동합니다. 옵션에 보면 카메라와 오디오가 기본으로 설정되어 있는데, 만약 다른 카메라나 오디오 장비를 추가했다면 옵션에서 골라서 사용할 수 있습니다. 저는 그냥 장비 추가 없이 기본 페이스타임 HD 카메라와 Macbook Air 마이크로 합니다.
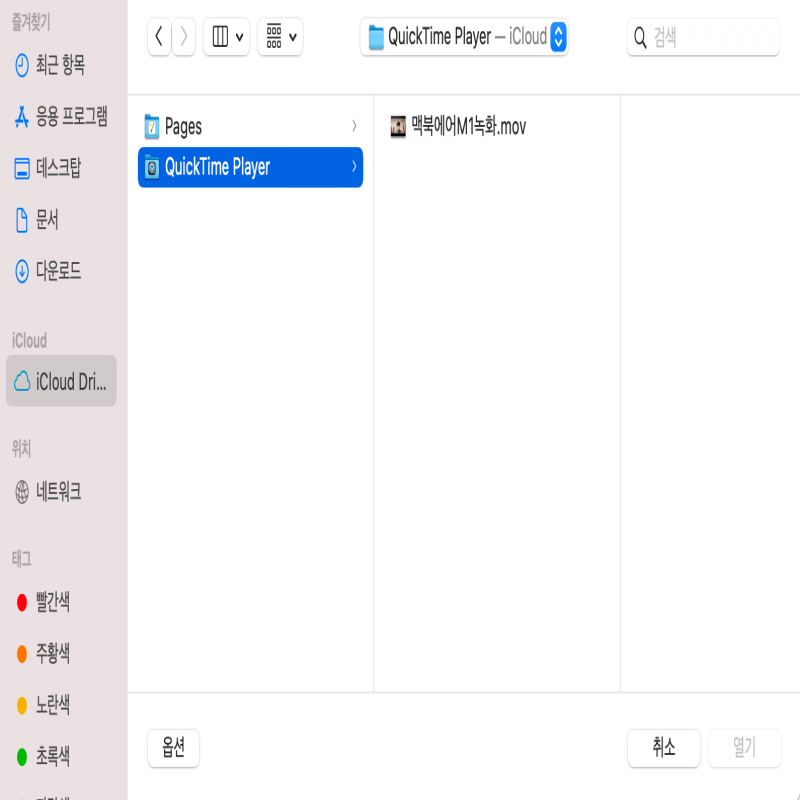
그리고 녹화가 끝나면 녹화버튼을 한번 더 클릭하면 됩니다. 창닫기를 하면 저장 화면으로 이동하고 꼭 저장을 하셔야지 저장이 됩니다. 그리고 나서 FInder -> iCloud Drive -> QuickTime Player로 들어가면 저장된 동영상을 확인할 수 있습니다. 저장하실 때 본인이 원하는 곳에 저장하실 수 있으니까 미리 저장 폴더를 지정해 주시는 것도 좋습니다.
맥북에어 M1 새로운 오디오 녹음
녹화와 마찬 가지로 퀵타임 앱을 클릭하고, 우측 상단의 파일을 클릭한 후 새로운 오디오 녹음을 선택합니다. 녹음도 녹음 버튼 옆에 옵션 버튼이 있어서 마이크를 선택할 수 있습니다. 저는 똑같이 MacBook Air 마이크가 선택되어 있습니다. 녹음이 끝나면 녹음 버튼을 한번 더 눌러주고 녹화와 마찬가지로 저장해 주시면 됩니다. 저장 위치나 저장 방법은 녹화와 동일합니다.
맥북에어 M1 새로운 화면 기록
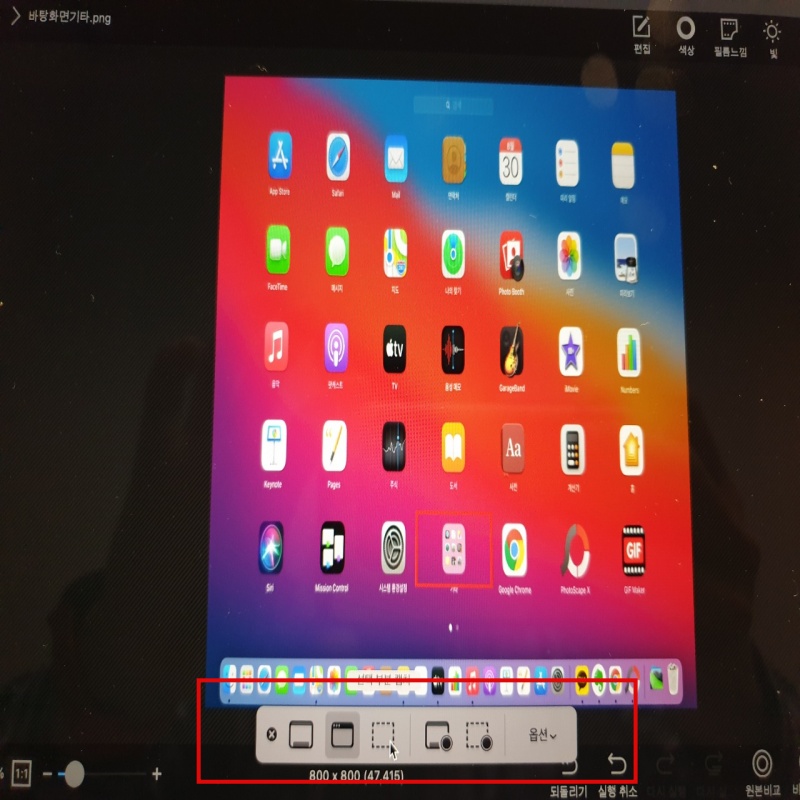
녹화와 녹음과 마찬가지로 퀵타임 앱 -> 파일 -> 새로운 화면 기록을 선택합니다. 그럼 화면 캡처할 때 보였던 화면하고 같은 창이 뜹니다. 앞에 세 개는 앞서 다뤘으니까 참고하시면 되고요. 두 번째 칸에 전체 화면 기록과 선택 화면 기록에 대해 알아보겠습니다.
애플 맥북에어M1 단축키 (feat. 스크린샷)
오늘은 맥북에어 M1으로 스크린샷 하는 방법에 대해 알아볼까 합니다. 맥북에어 M1으로 스크린샷 하는 방법은 두 가지가 있습니다. 하나는 앱을 통해서 스크린샷을 하는 방법이고, 두 번째는 단
zzoodorine.tistory.com
- 전체 화면 기록
전체 기록은 제가 컴퓨터 모니터 상에서 하는 모든 작업이 녹화되는 기능입니다.
- 선택 화면 기록
선택 화면 기록은 제가 선택한 부분만 기록이 되는 기능입니다.

녹화방법은 두 기능 다 기록 버튼을 누르시면 되고요. 녹화가 끝나면 우측 상단에 조그마하게 네모난 정지 버튼이 있는데 그걸 클릭하시면 됩니다. 저장 폴더는 녹화보다는 스크린 캡처로 인식하는지 녹화와 녹음하고는 다른 데스크탑에 저장이 되네요. 전체 기록과 선택 화면 기록도 옵션에서 저장 폴더를 직접 선택할 수 있으니까 자신이 원하는 장소를 선택하시면 될 거 같네요. 전체기록이나 선택화면 기록은 튜토리얼 녹화 시에 좋을 거 같네요. 참고로 전체 화면 기록과 선택 부분 기록은 QuickTime Player앱 말고도 ⌘(Cmd) + ⇧(Shift) + 5 단축키로도 가능합니다.
오늘은 맥북에어 M1기능 중 녹화와 녹음에 대해 알아봤습니다. 조금이나마 도움이 되었으면 좋겠네요.
애플 맥북에어 M1 단축키 (feat. 한자변형, 이모티콘 기호)
도움이 되셨다면 공감과 구독 꼭 부탁드립니다.
고맙습니다.